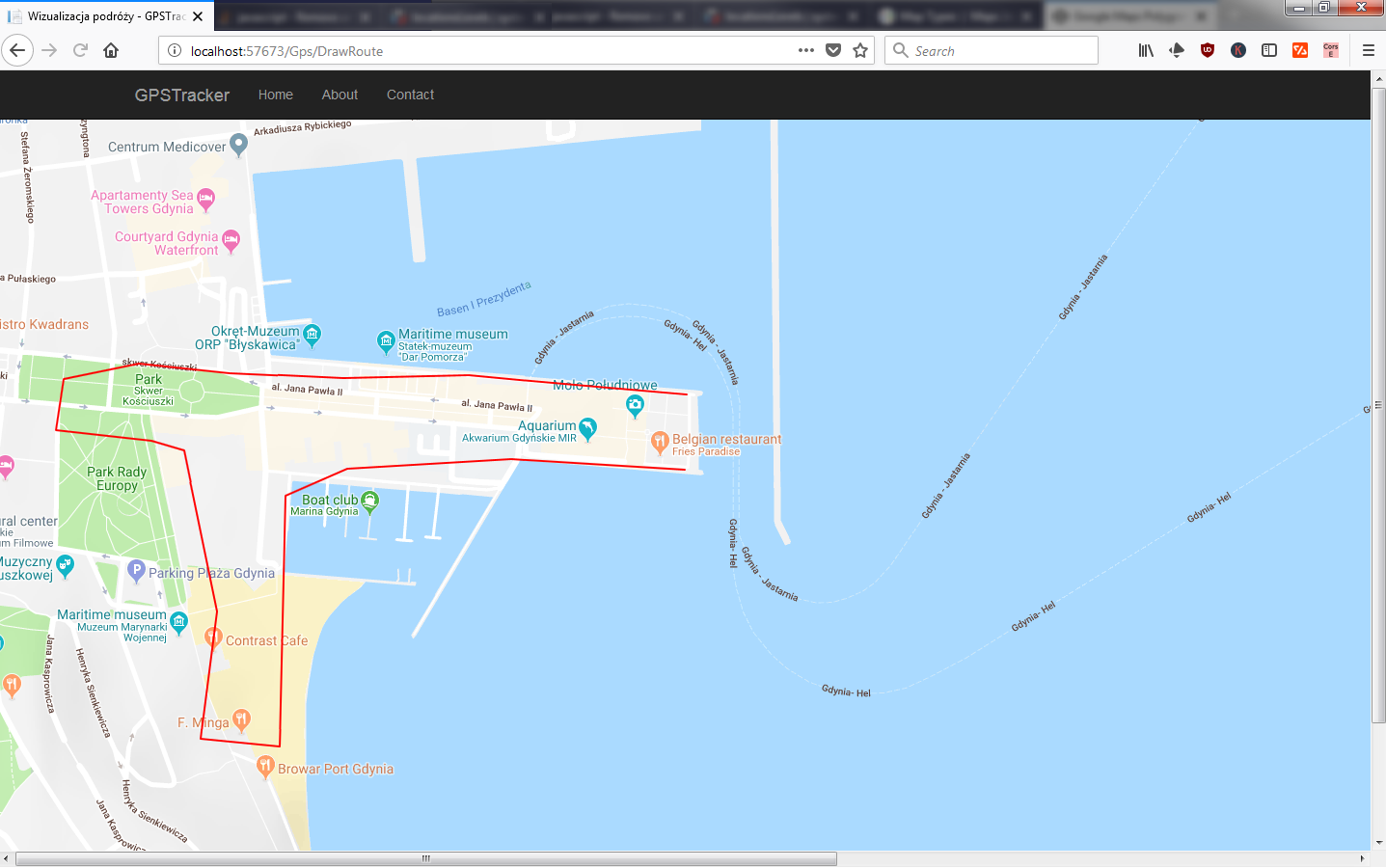Paweł Łukasiewicz
2019-03-14
Paweł Łukasiewicz
2019-03-14
Wprowadzenie
Kilka miesięcy temu w artykule: ASP.NET Core – Google Maps API skupiliśmy się na zakładaniu konta deweloperskiego oraz omówieniu podstaw użycia API. Nauczyliśmy się jak oznaczać konkretną lokalizację na mapie oraz dodawać kilka markerów, aby zaznaczyć najciekawsze miejsca w danej lokalizacji.
W tej cześci pójdziemy nieco dalej. Nauczymy się wykrywać lokalizację naszego urządzania używając mechanizm geolokalizacji oraz przygotujemy statyczną mapę z oznaczeniem naszych obecnych współrzędnych geograficznych. W kolejnej części spróbujemy przygotować mechanizm śledzenia naszej lokalizacji a w ostatnim kroku narysujemy drogę, którą pokonaliśmy w trakcie spaceru.
Geolokalizacja
W pierwszym kroku musimy tradycyjne już utworzyć nowy projekt z szablonu ASP.NET Core MVC. Warto od razu dodać nowy kontroler w obrębie którego będziemy realizować kolejne kroki:
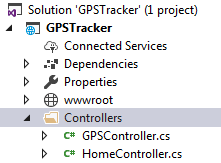
Geolokalizacja pochodzi z API HTML 5. Nie musimy martwić się niczym dodatkowym. Zakładam, że żyjemy w świecie przeglądarek, które wspierają ten standard. Zarówno przeglądarka w naszym laptopie czy telefonie komórkowym będzie w stanie (po uzyskaniu odpowiednich uprawnień) uzyskać dostęp do naszej obecnej lokalizacji.
Kod pozwalający na pobranie naszej lokalizacji jest niezwykle prosty i bardzo czytelny:
function getLocation() {
if (navigator.geolocation) {
navigator.geolocation.getCurrentPosition(showPosition);
}
else {
x.innerHTML = "Geolokalizacja nie jest wpierana przez przeglądarkę!";
}
}
Musimy jeszcze przygotować funkcję showPosition(), która wyświetli (jeszcze nie na mapie) nasza obecną lokalizację:
function showPosition(position) {
$("#coordinates").append("Szerokość geograficzna: " + position.coords.latitude +
"<br>Długość geograficzna: " + position.coords.longitude);
}
Poniżej zamieszczam cały kod widoku pozwalający na pobranie naszej lokalizacji (
Używamy MVC: poniższy skrypt jest dołączony tylko w celach prezentacji.
Wszystko potrzebne do działania tego widoku jest tutaj
):
@{
ViewData["Title"] = "Moja obecna lokalizacja";
{
<h2>Moja obecna lokalizacja</h2>
<script src="https://code.jquery.com/jquery-3.3.1.js"
integrity="sha256-2Kok7MbOyxpgUVvAk/HJ2jigOSYS2auK4Pfzbm7uH60="
crossorigin="anonymous"></script>
<script type="text/javascript">
function getLocation() {
if (navigator.geolocation) {
navigator.geolocation.getCurrentPosition(showPosition);
}
else {
x.innerHTML = "Geolokalizacja nie jest wpierana przez przeglądarkę!";
}
}
function showPosition(position) {
$("#coordinates").append("Szerokość geograficzna: " + position.coords.latitude +
"<br>Długość geograficzna: " + position.coords.longitude);
}
</script>
<p>Kliknij przycisk, aby pobrać swoją lokalizację!</p>
<button onclick="getLocation()">Lokalizacja</button>
<p id="coordinates">
</p>
Po kliknięciu przycisku ‘Lokalizacja’ zobaczycie prośbę przeglądarki o dostęp do geolokalizacji:
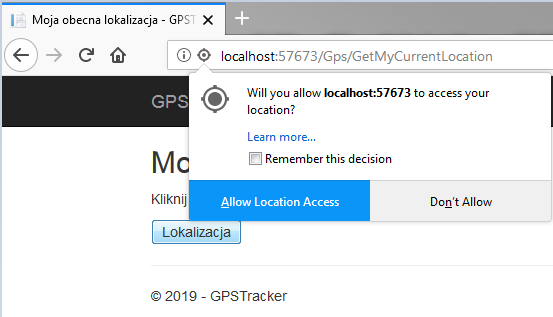 Po wyrażeniu zgody zobaczycie Waszą obecną lokalizację:
Po wyrażeniu zgody zobaczycie Waszą obecną lokalizację:
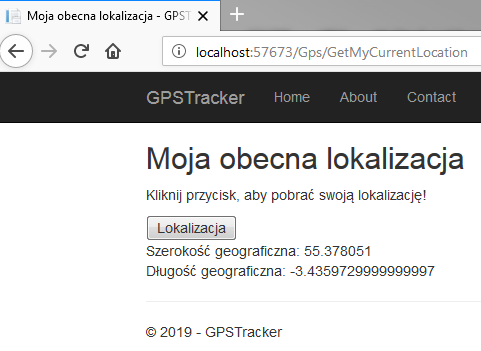 Jeżeli chcecie odszyfrować długość i szerokość geograficzą możecie skorzystać z poniższej witryny:
https://www.gps-coordinates.net/
Jeżeli chcecie odszyfrować długość i szerokość geograficzą możecie skorzystać z poniższej witryny:
https://www.gps-coordinates.net/
W moim przypadku lokalizacja, z uwagi na użycie VPN’a, wskazuje na Wielką Brytanię.
Pierwszy krok jest za nami. W drugim spróbujemy użyć kolejnego API, które pozwala nam wygenerowanie statycznego obrazka z zaznaczeniem naszej lokalizacji.
Google Maps Static API
Korzystając z linka https://developers.google.com/ wspominanego w poprzednim artykule musimy dokonać aktywacji kolejnej usługi: Maps Static API
Przechodzimy przez kolejne punkty:
-
Google API Console;
-
WŁĄCZ INTERFEJSY API I USŁUGI;
-
wyszukujemy i dokonujemy aktywacji: Google Maps Static API - warto od razu dokonać kopii klucza, którego będziemy używać do autoryzacji.
W pierwszym kroku dodajemy skrypt powiązany z naszą usługą – pamiętajcie, aby użyć swojego klucza:
<script async defer src="https://maps.googleapis.com/maps/api/js?key=WPROWADZ_SWOJ_KLUCZ&callback=initMap">
</script>
Następnie musimy delikatnie zmodyfikować nasz widok. Dodajemy selektor z odpowiednim identyfikatorem oraz defniujemy styl odpowiedzialny za wyświetlenie naszej mapy:
<style>
#map {
height: 400px;
width: 100%;
}
</style>
<div id="map"></div>
Możemy przejść do części właściwej – odpowiedniej implementacji naszej funkcji. Poniżej załączam zmodyfikowany kod wraz z niezbędnymi komentarzami:
function showPosition(position) {
//Poniżej pobieramy współrzędne geograficznej lokalizacji w której się znajdujemy
$("#coordinates").append("Szerokość geograficzna: " + position.coords.latitude +
"<br>Długość geograficzna: " + position.coords.longitude);
// Współrzędne geograficznej przygotowujemy w formacie akceptowalnym przez API
var latlon = position.coords.latitude + "," + position.coords.longitude;
// Tworzymy statyczny obrazek korzystając z Maps Static API dołączając zdefiniowaną lokalizację oraz...
// kilka parametrów, tj. przybliżenie oraz nasz prywatny klucz
var image_url = "https://maps.googleapis.com/maps/api/staticmap?center=" + latlon + " &zoom=14&key=WPROWADZ_SWOJ_KLUCZ";
// Wygenerowany powyżej adres wstrzykujemy do naszego kontenera odpowiedzialnego za wyświetlanie mapy
document.getElementById("map").innerHTML = "<img src='" + image_url + "'>";
// Definiujemy obiekt przechowujący nasze położenie...
var centerLocation = { lat: position.coords.latitude, lng: position.coords.longitude };
// Ustawiamy punkt centralny mapy na naszą obecną lokalizację
var map = new google.maps.Map(
document.getElementById('map'), { zoom: 14, center: centerLocation });
// Oznaczamy nasz punkt za pomocą markera
var marker = new google.maps.Marker({ position: centerLocation, map: map });
}
Poniżej również cały kod widoku w celu łatwiejszej interpretacji:
@{
ViewData["Title"] = "Moja obecna lokalizacja";
}
<h2>Moja obecna lokalizacja</h2>
<script src="https://code.jquery.com/jquery-3.3.1.js"
integrity="sha256-2Kok7MbOyxpgUVvAk/HJ2jigOSYS2auK4Pfzbm7uH60="
crossorigin="anonymous"></script>
<script async defer
src="https://maps.googleapis.com/maps/api/js?key=WPROWADZ_SWOJ_KLUCZ&callback=initMap">
</script>
<style>
#map {
height: 400px;
width: 100%;
}
</style>
<script type="text/javascript">
function getLocation() {
if (navigator.geolocation) {
navigator.geolocation.getCurrentPosition(showPosition);
}
else {
x.innerHTML = "Geolokalizacja nie jest wpierana przez przeglądarkę!";
}
}
function showPosition(position) {
//Poniżej pobieramy współrzędne geograficznej lokalizacji w której się znajdujemy
$("#coordinates").append("Szerokość geograficzna: " + position.coords.latitude +
"<br>Długość geograficzna: " + position.coords.longitude);
// Współrzędne geograficznej przygotowujemy w formacie akceptowalny przez API
var latlon = position.coords.latitude + "," + position.coords.longitude;
// Tworzymy statyczny obrazek korzystając z Maps Static API dołączając zdefiniowaną lokalizację oraz...
// kilka parametrów, tj. przybliżenie oraz nasz prywatny klucz
var image_url = "https://maps.googleapis.com/maps/api/staticmap?center=" + latlon + " &zoom=14&key=WPROWADZ_SWOJ_KLUCZ";
// wygenerowany powyżej adres wstrzykujemy do naszego kontenera odpowiedzialnego za wyświetlanie mapy
document.getElementById("map").innerHTML = "<img src='" + image_url + "'>";
// Definiujemy obiekt przechowujący nasze położenie...
var centerLocation = { lat: position.coords.latitude, lng: position.coords.longitude };
// Ustawiamy punkt centralny mapy na naszą obecną lokalizację
var map = new google.maps.Map(
document.getElementById('map'), { zoom: 14, center: centerLocation });
// Oznaczamy nasz punkt za pomocą markera
var marker = new google.maps.Marker({ position: centerLocation, map: map });
}
</script>
<p>Kliknij przycisk, aby pobrać swoją lokalizację!</p>
<button onclick="getLocation()">Lokalizacja</button>
<p id="coordinates">
</p>
<div id="map"></div>
Całość prezentuje się teraz w następujący sposób:
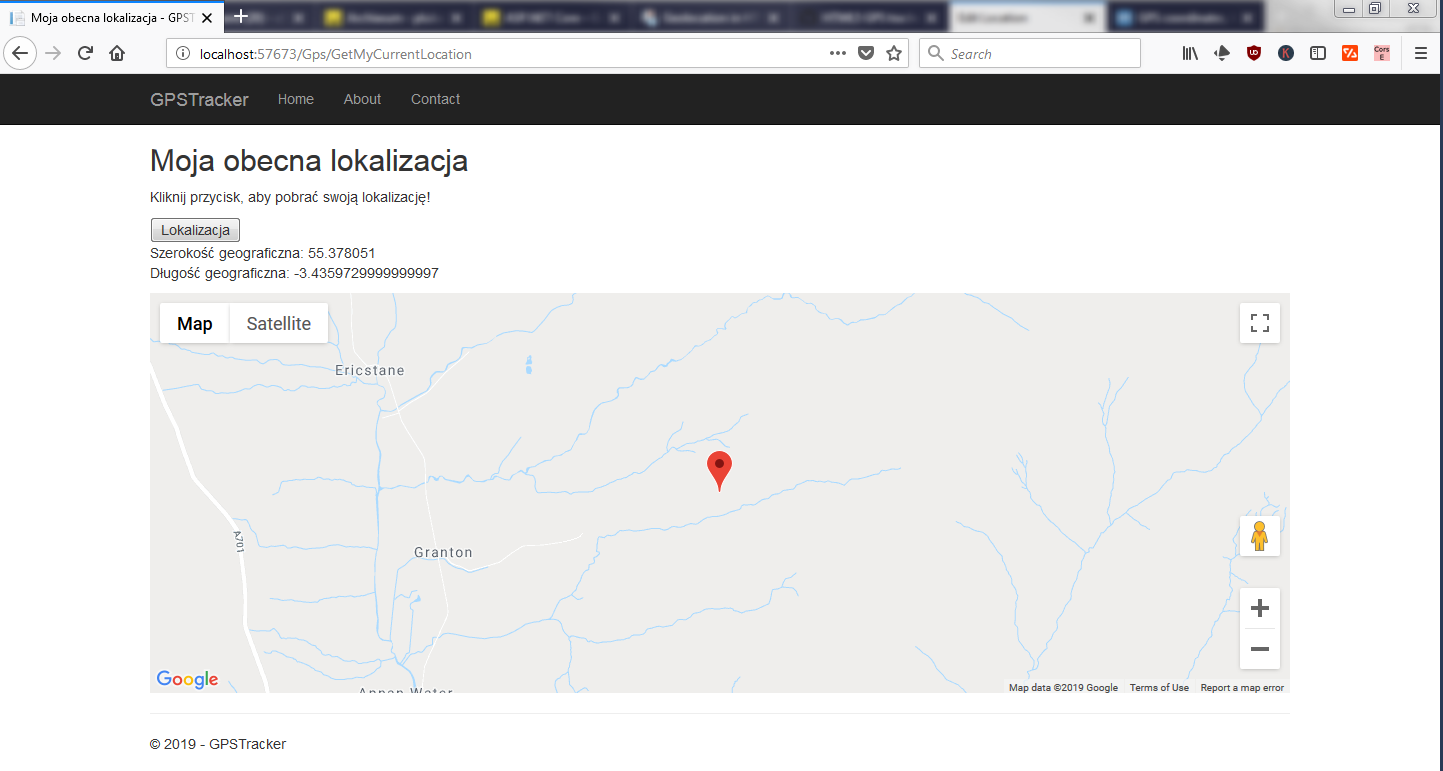 Śledzenie lokalizacji
Śledzenie lokalizacji
Ten krok jest nieco trudniejszy w przetestowaniu ponieważ musicie przygotować widok a następnie cały projekt umieścić na jakimś tak, aby był dostępny z poziomu telefonu komórkowego, który możecie zabrać ze sobą na spacer czy przejażdzkę samochodem. Nikt raczej nie będzie robił podobnych testów spacerując ze swoim laptopem...
Pokaże jednak poszczególne kroki: zbierzemy kilka współrzędnych geograficznych a następnie naniesiemy je na mapę celem pokazania przebytej drogi. Zaczynajmy...
Jak pamiętacie w poprzednich krokach pobieraliśmy naszą obecną lokalizację – działo się to tylko jeden raz. Nic jednak nie stoi na przeszkodzie, żeby ta funkcja była wywoływana wielokrotnie w różnych odstępach czasu dopóki sami nie przerwiemy tej operacji (w domyśle – skończymy nasz test). Przygotujemy nowy widok: LiveGPSTracking, który będzie odpowiedzialny za wyżej wspomiane operacje:
@{
ViewData["Title"] = "Live GPS Tracking";
}
<h2>Live GPS Tracking</h2>
<script src="https://code.jquery.com/jquery-3.3.1.js"
integrity="sha256-2Kok7MbOyxpgUVvAk/HJ2jigOSYS2auK4Pfzbm7uH60="
crossorigin="anonymous"></script>
<script type="text/javascript">
var timer;
function getLocation() {
if (navigator.geolocation) {
navigator.geolocation.getCurrentPosition(showPosition);
}
else {
x.innerHTML = "Geolokalizacja nie jest wpierana przez przeglądarkę!";
}
// ustawiamy timer na 10 sekund - funkcja getLocation() będzie wywoływana co 10 sekund,
// dzięki temu jesteśmy w stanie zebrać więcej niż jedną współrzędną geograficzną.
timer = setTimeout(getLocation, 10000);
}
function showPosition(position) {
//Poniżej pobieramy współrzędne geograficznej lokalizacji w której się znajdujemy
$("#coordinates").append("Szerokość geograficzna: " + position.coords.latitude +
"<br>Długość geograficzna: " + position.coords.longitude);
}
// Aby timer nie działał w nieskończoność musimy być w stanie go zastopować
// używamy do tego funkcji języka JS clearInterval();
function StopTimer() {
clearInterval(timer);
}
</script>
<p>Kliknij przycisk, aby pobrać swoją lokalizację!</p>
<button onclick="getLocation()">Lokalizacja</button>
<p>Kliknij przycisk, aby zakończyć!</p>
<button onclick="StopTimer()">Zakończ</button>
Po uruchomieniu i odczekaniu 30 sekund (po kliknięciu przycisku ‘Lokalizacji’) możecie zobaczyć poniższy widok:
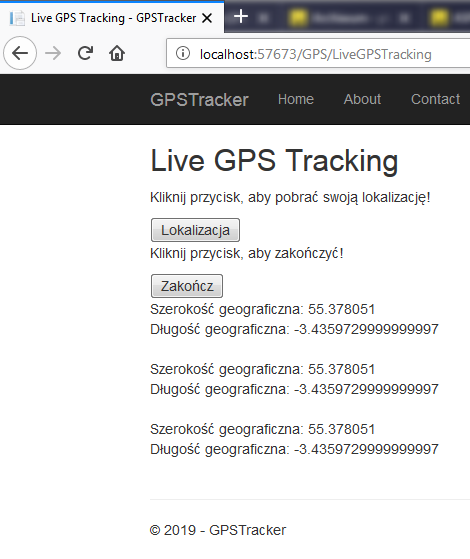 Nasze proste funkcje działają poprawnie i zbierają dane z mechanizmu geolokalizacji – są niestety takie same ponieważ ciągle jesteśmy w tym samym miejscu. Uruchomienie tego widoku jadąc samochodem spowoduje zebranie znacznie większej ilość współrzędnych geograficznych.
Nasze proste funkcje działają poprawnie i zbierają dane z mechanizmu geolokalizacji – są niestety takie same ponieważ ciągle jesteśmy w tym samym miejscu. Uruchomienie tego widoku jadąc samochodem spowoduje zebranie znacznie większej ilość współrzędnych geograficznych.
Ja takie dane "zebrałem" dzięki czemu jesteśmy w stanie przejść do kolejnego kroku – jak wykorzystać współrzędne geograficzne, żeby "narysować" trasę, którą przeszliśmy/przejechaliśmy?
Aby implementacje uczynić jak naczytelniejszą przygotujemy nowy widok: DrawRoute, który będzie odpowiedzialny jedynie za narysowanie drogi na podstawie zebranych współrzędnych geograficznych.
Szkielet naszego widoku (jeszcze bez implementacji):
@{
ViewData["Title"] = "Wizualizacja podróży";
}
<h2>Wizualizacja podróży</h2>
<script async defer
src="https://maps.googleapis.com/maps/api/js?key=WPROWADZ_SWOJ_KLUCZ&callback=initMap">
</script>
<script type="text/javascript">
function initMap() {
}
</script>
<style>
/* Zawsze ustawiaj wysokość mapy w sposób jawny, aby określić (tym samym) rozmiar kontenera div */
#map {
height: 100%;
width: 100%;
}
</style>
<div id="map"></div>
A implementacja, cały widok oraz niezbednę komentarze poniżej:
@{
ViewData["Title"] = "Wizualizacja podróży";
}
<h2>Wizualizacja podróży</h2>
<script type="text/javascript">
function initMap() {
// tworzymy instancję nowej mapy z odpowiednim powiększeniem, punktem centralnym i typem mapy:
// typy map: roadmap, satellite, hybrid oraz terrain
// punkty startowe to pierwszy element kolekcji
var map = new google.maps.Map(document.getElementById('map'), {
zoom: 16,
center: { lat: 54.51817, lng: 18.55947 },
mapTypeId: 'terrain'
});
// tutaj definiujemy nasze współrzędne geograficzne. Nic nie stoi na przeszkodzie, żeby z danych pobranych
// przez mechanizm geolokalizacji przygotować kolekcję i wykorzystać ją w kolejnych krokach
// Niestety, chodzenie z laptopem nie jest najlepszym pomysłem!
var walkCoordinates = [
{ lat: 54.51805, lng: 18.55947 },
{ lat: 54.51819, lng: 18.55561 },
{ lat: 54.51807, lng: 18.55196 },
{ lat: 54.51772, lng: 18.55058 },
{ lat: 54.51448, lng: 18.55046 },
{ lat: 54.51458, lng: 18.5487 },
{ lat: 54.51623, lng: 18.54906 },
{ lat: 54.51831, lng: 18.54833 },
{ lat: 54.51843, lng: 18.54761 },
{ lat: 54.51856, lng: 18.54547 },
{ lat: 54.51922, lng: 18.54565 },
{ lat: 54.51942, lng: 18.54732 },
{ lat: 54.5193, lng: 18.54934 },
{ lat: 54.51924, lng: 18.55187 },
{ lat: 54.51927, lng: 18.55466 },
{ lat: 54.51912, lng: 18.55752 },
{ lat: 54.51903, lng: 18.55952 }
];
// tworzymy konfigurację rysowanej ścieżki spaceru
// będzie czerwona o grubości 2 pikseli
var walkPath = new google.maps.Polyline({
path: walkCoordinates,
geodesic: true,
strokeColor: '#FF0000',
strokeOpacity: 1.0,
strokeWeight: 2
});
// Inicjalizacja mapy ze wszystkimi wymaganymi parametrami (zdefiniowanymi powyżej)
walkPath.setMap(map);
}
</script>
<style>
/* Zawsze ustawiaj wysokość mapy w sposób jawny, aby określić (tym samym) rozmiar kontenera div */
#map {
height: 100%;
width: 100%;
position: static !important;
}
</style>
<div id="map"></div>
<script async defer
src="https://maps.googleapis.com/maps/api/js?key=WPROWADZ_SWOJ_KLUCZ&callback=initMap">
</script>
Podsumowanie
Mam nadzieję, że udało mi się przedstawić w przejrzysty sposób możliwości użycia Google Maps API. Jest to rozszerzenie poprzeniego artykułu dostępnego pod adresem: ASP.NET Core – Google Maps API
Przeszliśmy od podstawowej funkcjonalności pozwalającej na pobranie lokalizacji naszego urządzania, wygenerowaliśmy statyczny obrazek zawierający nasze współrzędne geograficzne. W kolejnej części skorzystaliśmy z funkcjonalności języka JavaScript rejestrując zmiany położenia naszego urządzenia. Efektem powyżej implementacji jest narysowanie ścieżki naszego spaceru: