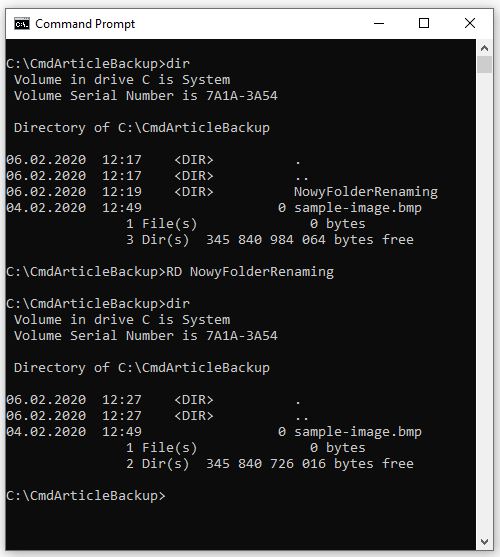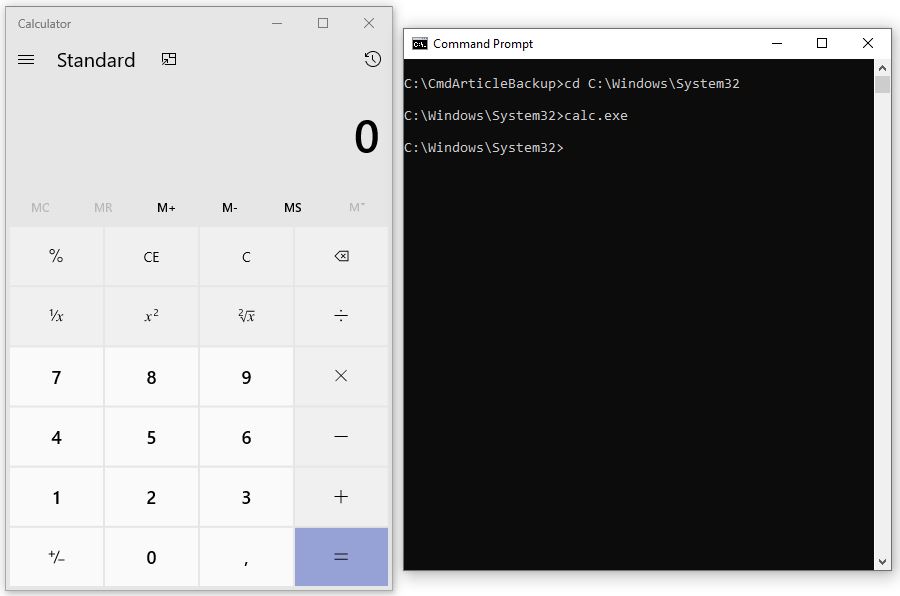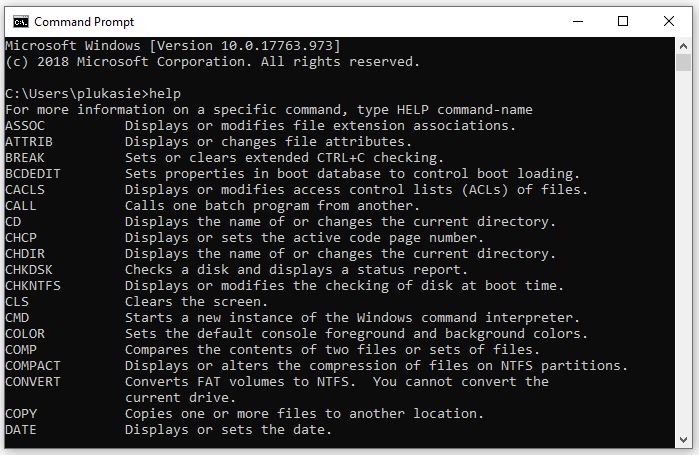Paweł Łukasiewicz
2020-04-05
Paweł Łukasiewicz
2020-04-05
Wprowadzenie
Z uwagi na ostatni cykl artykułów dotyczących Angulara, programowanie w Visual Studio Code oraz użycie terminala zdecydowałem się na napisanie wpisu dotyczącego wiersza poleceń.
Sam nigdy nie byłem fanem terminala, lubiłem wszystko wyklikać. Wraz z nadejściem .NET Core wszystko zaczęło się powoli zmieniać. Coraz częściej zaczeliśmy poruszać się w konsoli. To samo tyczy się technologi związanych z front-end’em – nawet w większym stopniu. Ten wpis powinien zostać przygotowany zanim rozpoczeliśmy poprzedni cykl wpisów – z drugiej strony każdy z nas pewnie potrafi się poruszać po wierszu poleceń w stopniu przynajmniej podstawowym. Nic jednak nie stoi na przeszkodzie w odswieżeniu sobie wiedzy.
1. Zmiana folderu/katalogu
Pierwsze polecenie na naszej liście pozwala nam na zmiane folderu/katalogu. Często używaliśmy go do zmiany folderu w projekcie aplikacji Angular celem dodania nowego komponentu w odpowiedniej lokalizacji. Samo polecenie posiada kilka różnych implementacji, których użycie zależy od naszych potrzeb.
cd\
Powyższe polecenie pozwala nam przejść na szczyt hierarchi drzewa katalogów:
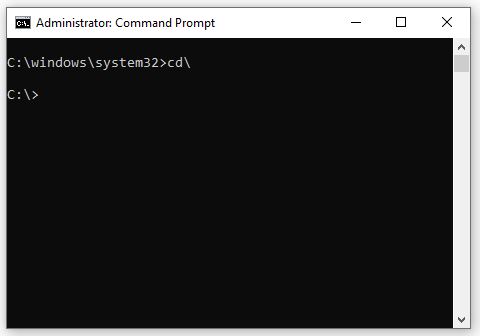
Przejście do określonego folderu (w ramach tej samej partycji dysku) możliwe jest przy użyciu poniższego polecenia:
cd c:\Angular\car-client-app\src
Jeżeli jednak nasz projekt znajduje się np. na dysku zewnętrznym powinniśmy najpierw wykorzystać polecenie:
cd d:
W kolejnym kroku możemy przejść do określonej lokalizacji. Spójrzcie na poniższy zrzut ekranu:
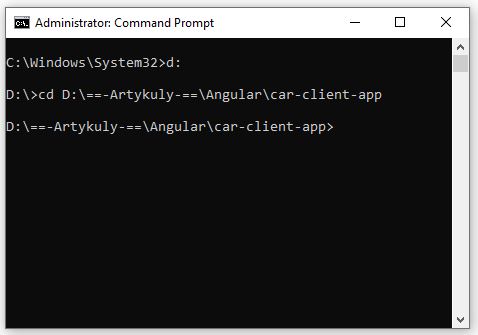
Kolejne bardzo przydatne polecenie to cofnięcie się w hierachi o jeden poziom. W tym celu używamy polecenia:
cd..
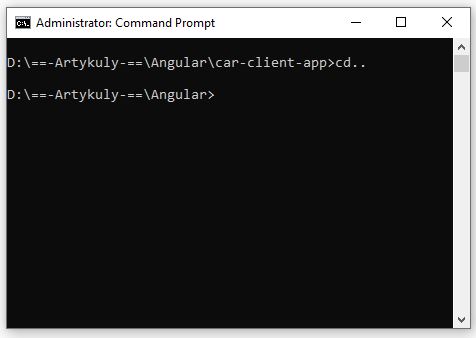 2. Czyszczenie zawartości terminala
2. Czyszczenie zawartości terminala
Zanim przejdziemy dalej musimy zrobić porządki w naszym terminalu. Jak widzicie, każdy z kolejnych zrzutów ekranu zawiera jedynie interesujące nas polecenie. Wszystko dlatego, że po każdej prezentacji używam polecenia cls, które pozwala na wyczyszczenia zawartości terminala. Spójrzcie na poniższe dwa zrzuty ekranu. Na pierwszym z nich możecie zobaczyć kilka poleceń:
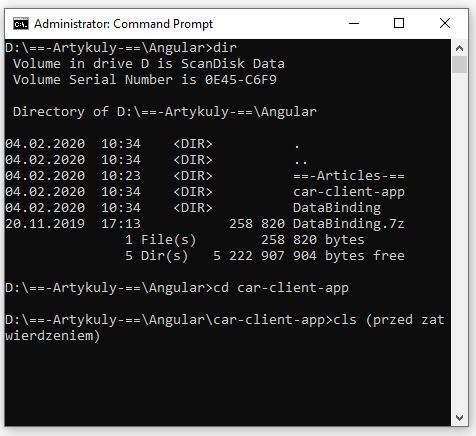 Po zatwierdzeniu polecenia cls wiersz poleceń zostaje wyczyszczony:
Po zatwierdzeniu polecenia cls wiersz poleceń zostaje wyczyszczony:
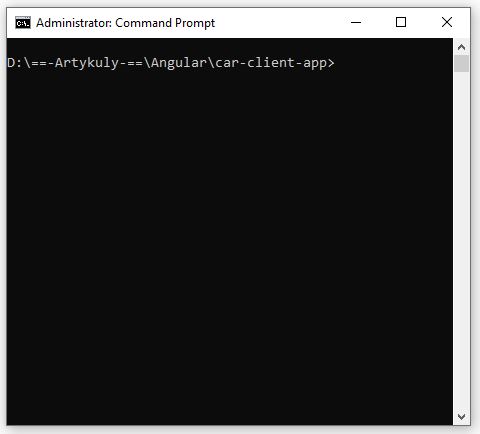
3. Przeglądanie zawartości danego katalogu
Sprawdźmy zatem jak wygląda przeglądanie zawartości danego katalogu. Polecenie to pozwala nam zobaczyć wszystkie foldery/pliki wewnątrz katalogu wskazanego w wierszu poleceń. Nie zawsze pamiętamy wszystkie nazwy - polecenie dir pozwala nam wyświetlić zawartość katalogu:
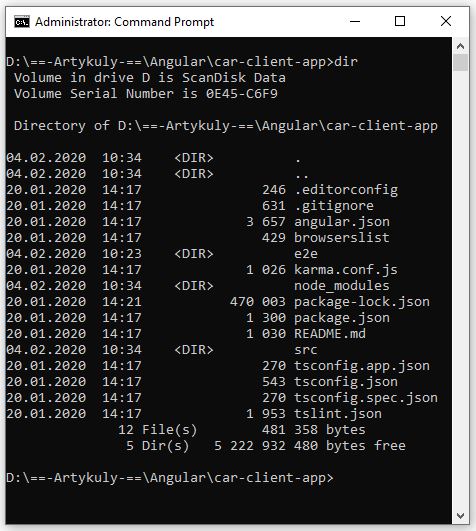
4. Podpowiedź nazwy danego folderu/pliku
To jest nie do końca polecenie ale swojego rodzaju przydatna funkcjonalność. Jeżeli już zagłębimy się w strukturę danego folderu możemy wykorzystać przycisk Tab celem wyświetlania podpowiedzi i wskazania odpowiedniego folderu lub pliku:
5. Tworzenie nowego folderu
Operacja jest niezwykle prosta i wykonywana za pomocą polecenia mkdir nazwa_folderu. Co niezwykle ważne, nowy folder jest od razu widoczny w strukturze folderów przy wykorzystaniu polecenia dir. Sprawdźmy jak wygląda proces tworzenie nowego folderu w praktyce:
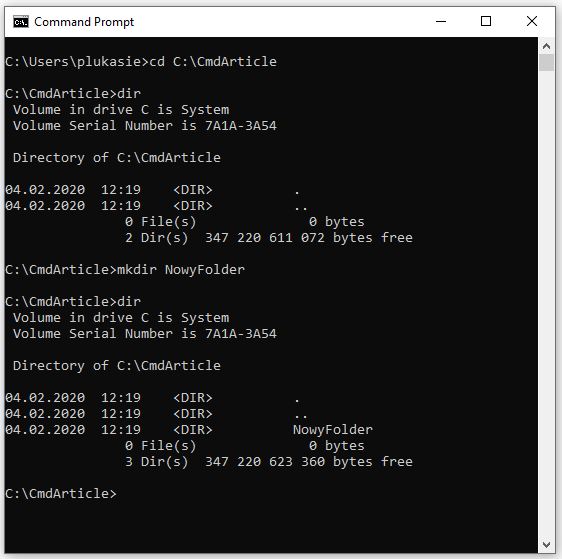
Powyższy zapis można nieco rozszerzyć i utworzyć podfolder. Polecenie przyjmuje wówczas postać:
mkdir nazwa_folderu/nazwa_podfolderu
Spójrzcie poniżej:
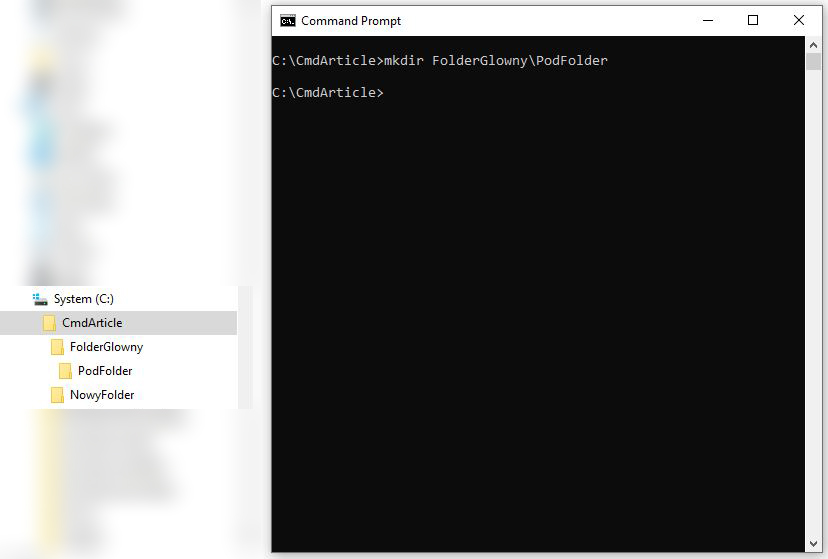 6. Zmiana nazwy folderu
6. Zmiana nazwy folderu
A co jeśli popełniliśmy błąd w trakcie tworzenie folderu lub zauważyliśmy błąd w nazwie bądź rozszerzeniu danego pliku. Nic strasznego – z pomocą przychodzi nam polecenie ren. Składnia w przypadku zmiany nazwy folderu prezentuje się w poniższy sposób:
ren obecna_nazwa_folderu nowa_nazwa_folderu
W ramach testu dokonamy zmiany nazwy folderu utworzonego w poprzednim punkcie:
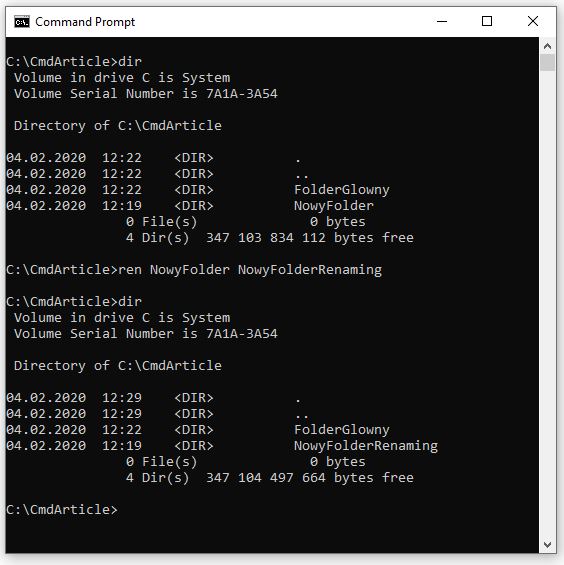
Możemy również dokonać zmiany nazwy pliku. W tym jednak przypadku należy pamiętać o rozszerzeniu danego pliku. Składnia jest niezwykle podobna:
ren nazwa_pliku.rozszerzenie nowa_nazwa_pliku.rozszerzenie
7. Kopiowanie plików
Polecenie to (w zależności od sposobu wykonania) pozwala na wykonanie kopii zapasowej pliku w obrębie danego folderu lub skopiowanie i umieszczenie w innej lokalizacji. Jeżeli chcemy wykonać "kopię zapasową" danego pliku posłużymy się poleceniem:
copy nazwa_pliku.rozszerzenie nowa_nazwa_pliku_.rozszerzenie
Spójrzcie na poniższy zrzut ekranu:
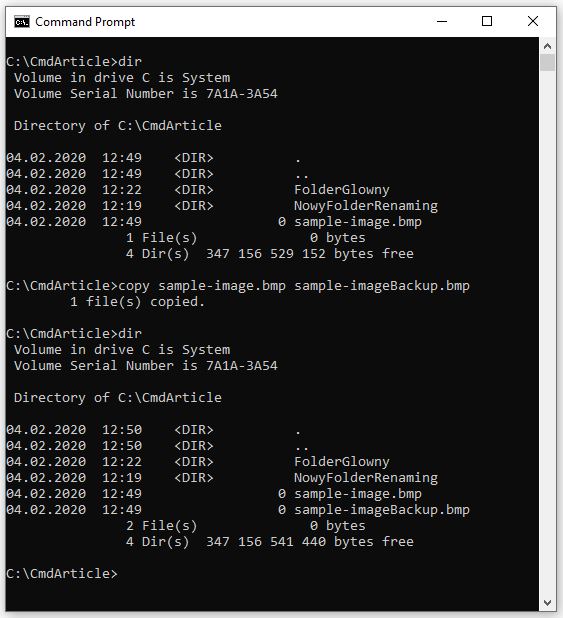
Modyfikując powyższe polecenie, tzn. dodając scieżki dostępu możemy dokonać kopii danego pliku i umieścić go również w innym folderze. W ramach testów dokonamy kopii naszego pliku sample-image.jpg, który będzie dostępny rownież w folderze NowyFolderRenaming:
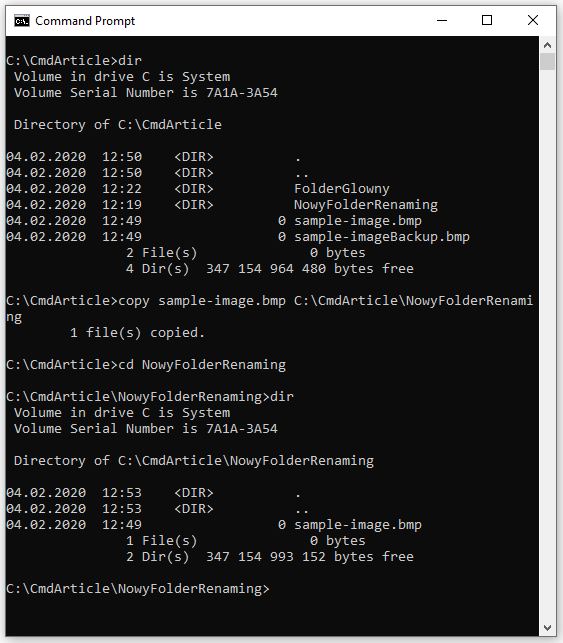
8. Kopiowanie folderu z jego zawartością
Kolejna użyteczna funkcjonalność to kopiowanie folderu wraz jego całą zawartością. W tym celu użyjemy polecenia xcopy wraz z dwoma niezbędnymi parametrami. Pierwszy z nich, /s, odpowiedzialny jest za kopiowanie folderów i podfolderów wraz ze wszystkimi plikami (pomijając te puste). Drugi parametr, /i, tworzy nowy folder docelowy (jeżel nie istnieje) i kopiuje do niego całą zawartość. Kompletne polecenie przyjmuje postać:
Xcopy /s /i C:\folder_z_zawartoscia c:\folder_docelowy
Spójrzmy jak polecenie wygląda w praktyce:
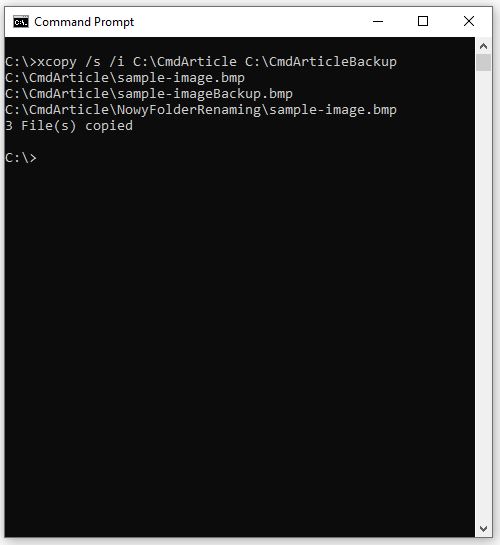 9. Kasowanie plików
9. Kasowanie plików
Powyższe wpisy doprowadziły do dodania niepotrzebnych folderów i plików na moim dysku twardym. Skupimy się teraz na usunięciu zawartości folderu, tj. plików. W tym celu przechodzimy do danej lokalizacji. W pierwszej kolejności usuniemy jeden plik. W tym celu wykorzystamy polecenie del wraz z nazwą pliku, który chcemy skasować:
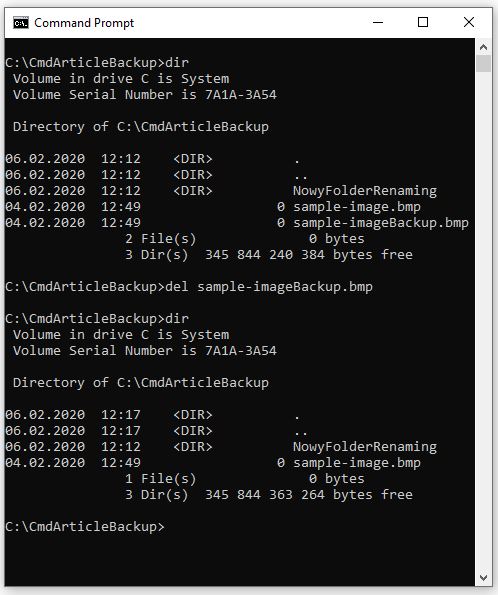
W kolejnym kroku usuniemy całą zawartość folderu. Tym razemu użyjemy tego samego polecenia podając nie nazwę pliku a nazwę folderu z którego chcemy usunąć całą zawartość:
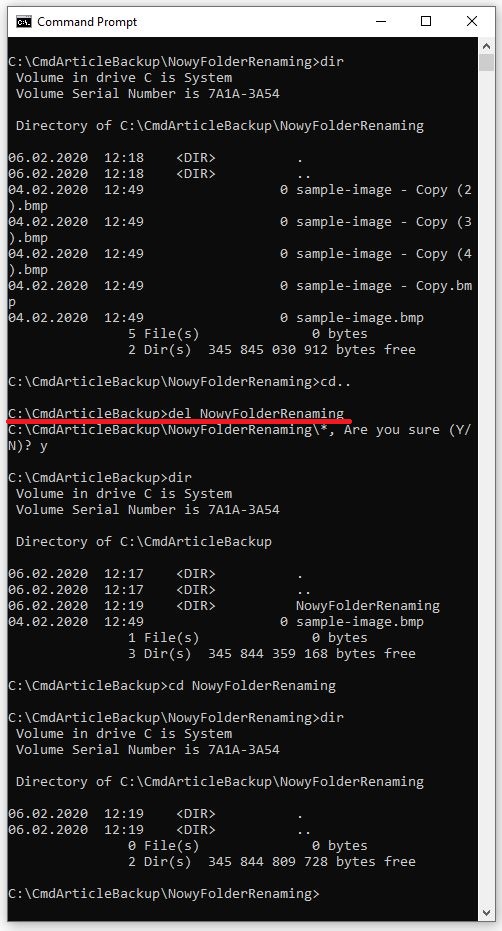 Prześledźcie uważnie poszczególne kroki, które pozwalają zweryfikować czy proces usuwania zawartości folderu przebiegł pomyślnie. Najważniejsze polecenie zostało zaznaczone na czerwono.
Prześledźcie uważnie poszczególne kroki, które pozwalają zweryfikować czy proces usuwania zawartości folderu przebiegł pomyślnie. Najważniejsze polecenie zostało zaznaczone na czerwono.
Polcenie del posiada kilka ważnych funkcjonalności z którymi warto być zaznajomionym:
- paramter /h pozwala na usunięcie plików ukrytych;
- paramter .rozszerzenie pozwala na usunięcie plików o danym rozszerzeniu, tj. del *.bmp;
- paramter test*.* pozwala usunać wszystkie pliki zaczynające się od nazwy ‘test’;
- parametr .*. pozwala na usunięcie wszystkich plików z danego folderu.
10. Kasowanie folderów
Kasowanie folderów jest również bardzo przydatne ponieważ nie musimy zagłębiać się w poszczególne podfoldery czy pliki. W tym celu wystarczy wykorzystać polecenie RD nazwa_folderu. Spójrzcie na poniższy przykład w którym usuwamy jeden z folderów utworzonych w ramach naszego wpisu:
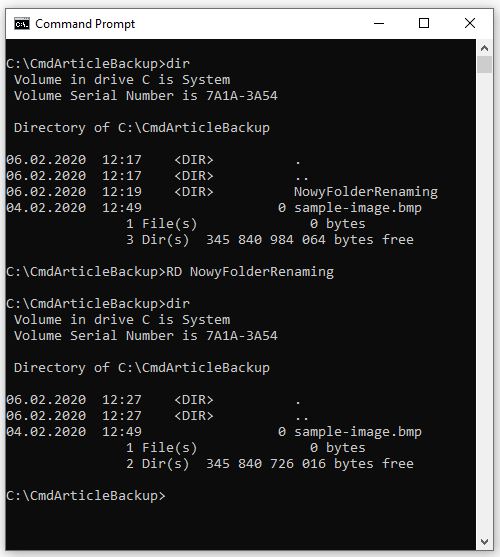
11. Uruchamianie aplikacji
Uruchamianie aplikacji nie jest skomplikowane. Musimy przejść do lokalizacji w której znajduje się plik wykonywalny a następnie podać nazwę tego pliku. Spróbujemy uruchomić kalkulator z poziomu konsoli wiersza poleceń:
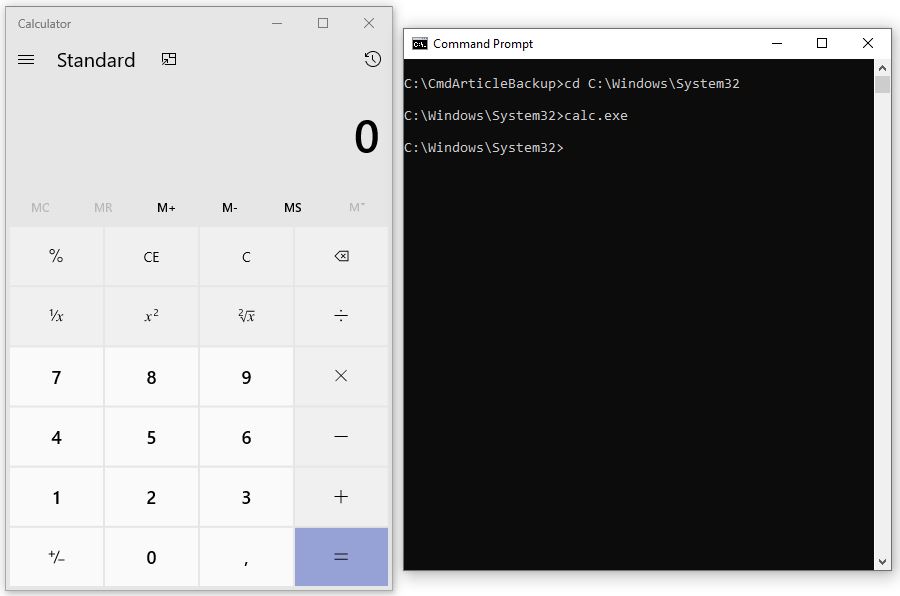
12. Pomoc
Ostatnie polecenie pozwala nam rozbudować naszą wiedzę albo zweryfikować czemu dane polecenie nie zostało wykonane lub zwraca jakiś błąd. Tym poleceniem jest help:
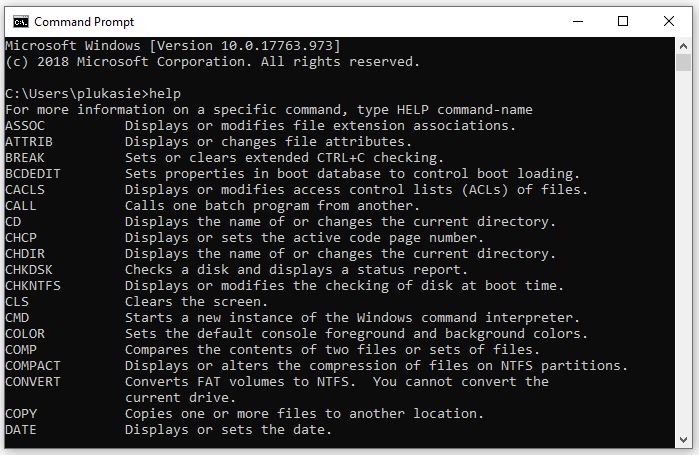

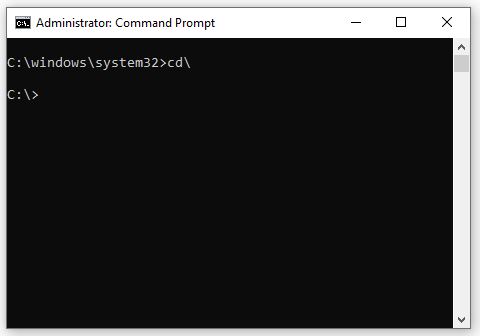
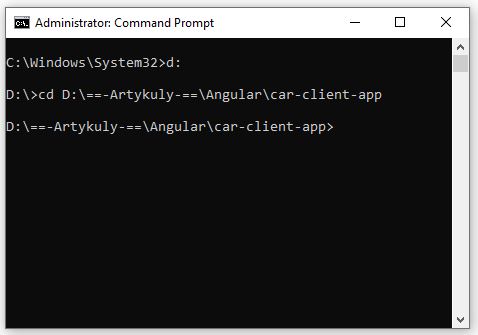
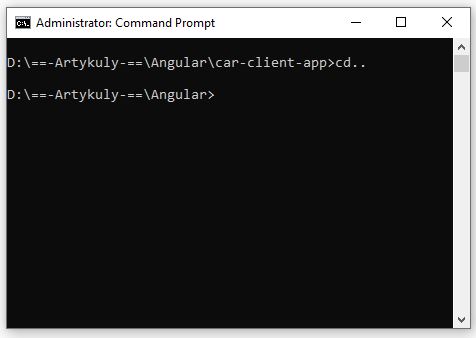
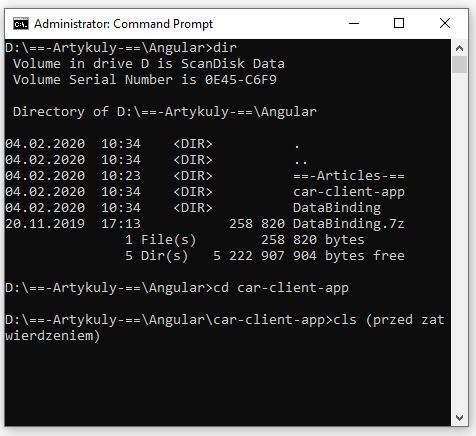 Po zatwierdzeniu polecenia
Po zatwierdzeniu polecenia 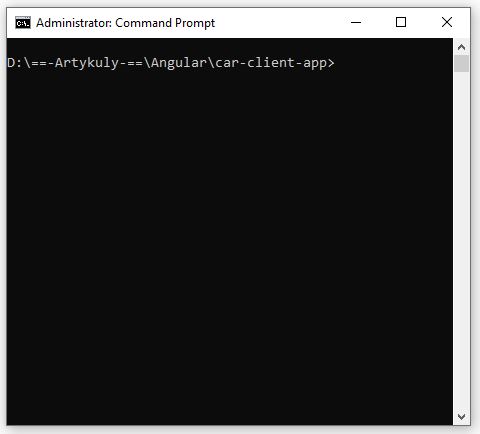
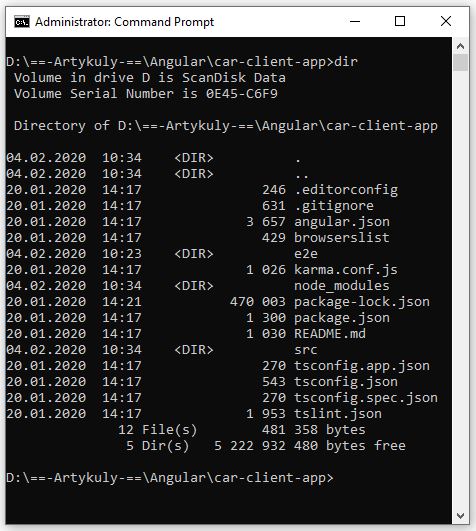
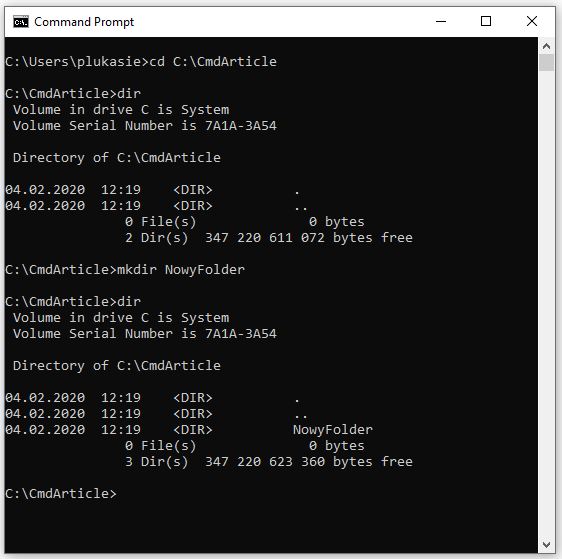
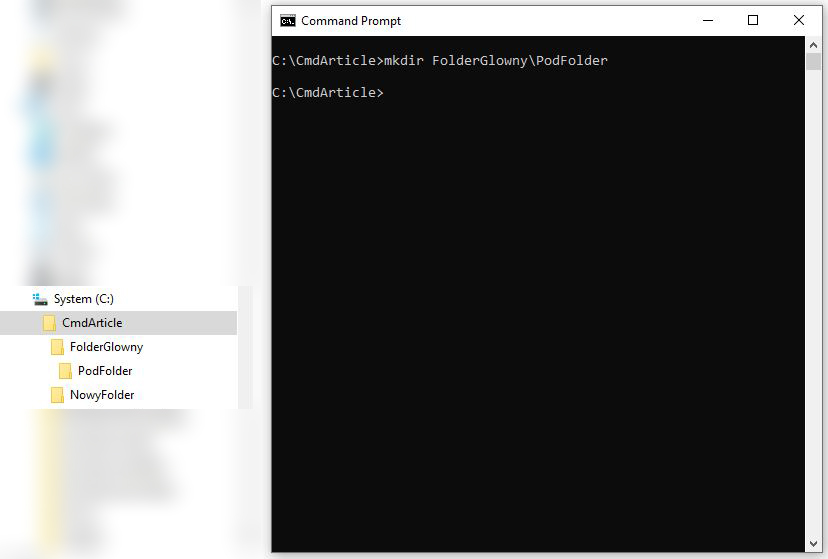
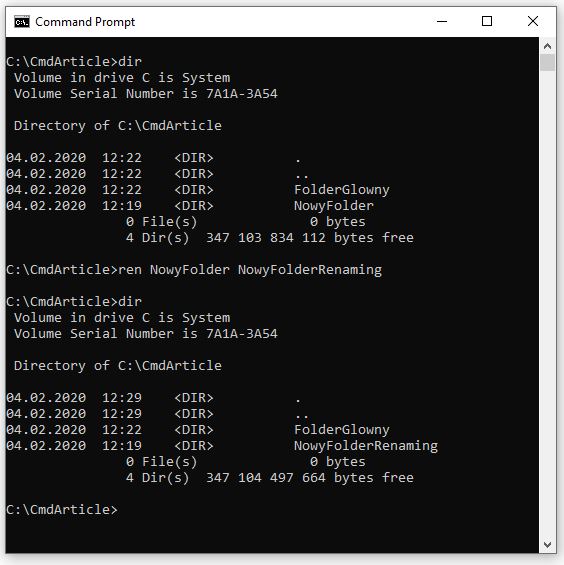
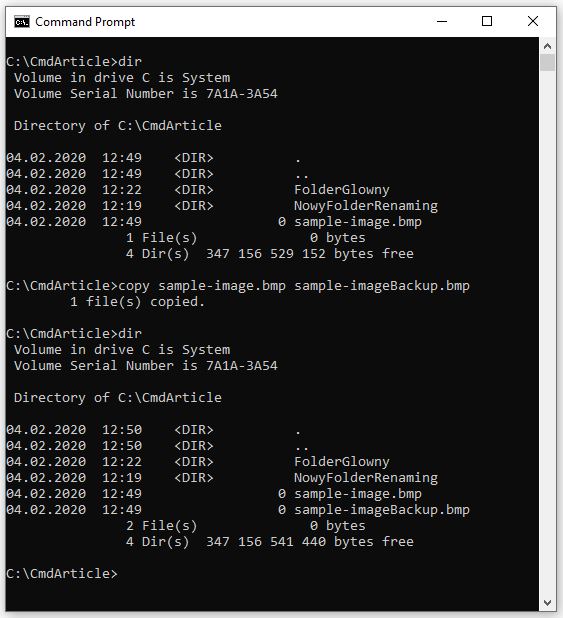
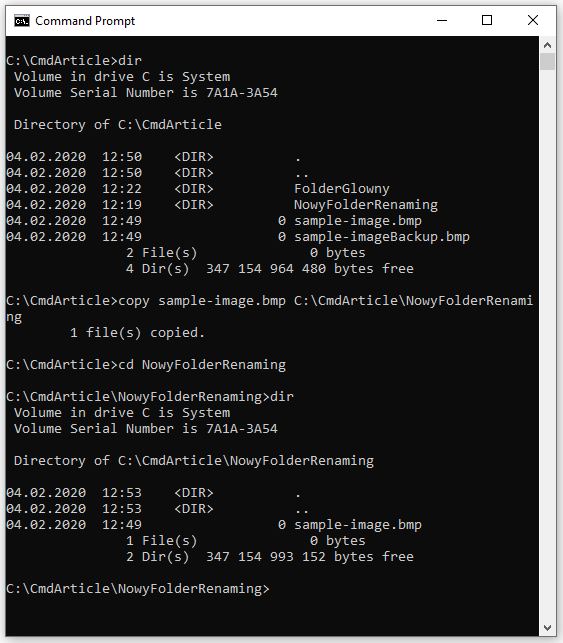
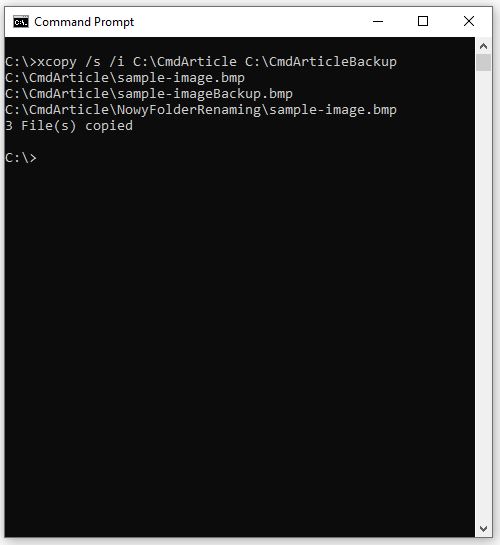
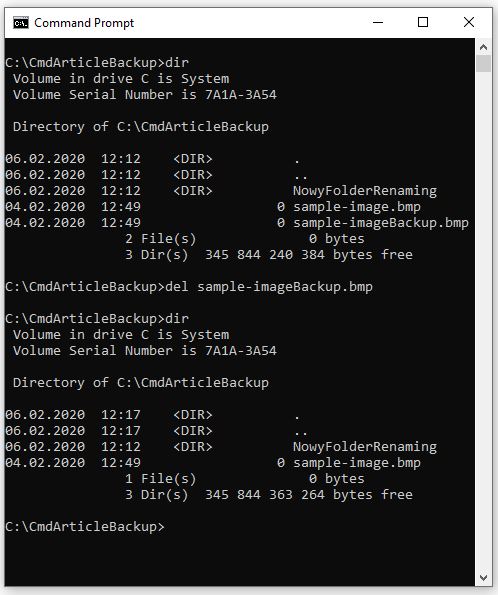
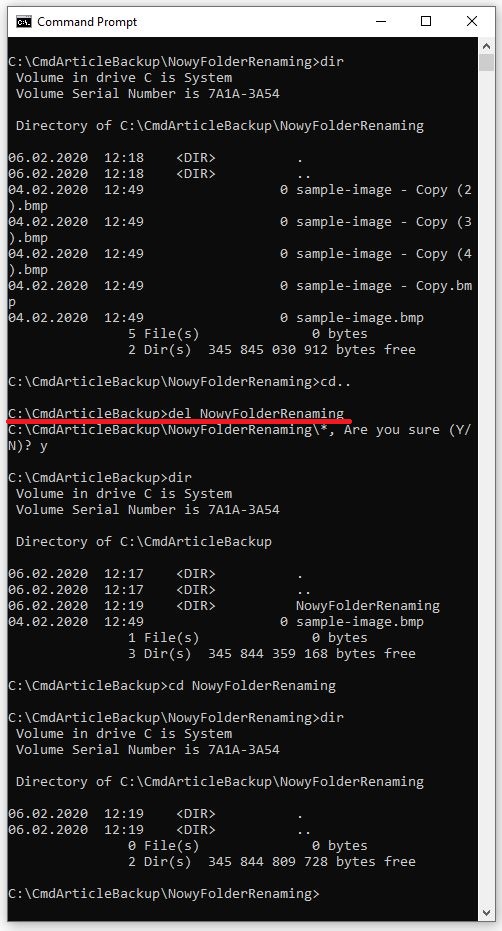 Prześledźcie uważnie poszczególne kroki, które pozwalają zweryfikować czy proces usuwania zawartości folderu przebiegł pomyślnie. Najważniejsze polecenie zostało zaznaczone na czerwono.
Prześledźcie uważnie poszczególne kroki, które pozwalają zweryfikować czy proces usuwania zawartości folderu przebiegł pomyślnie. Najważniejsze polecenie zostało zaznaczone na czerwono.